- Disable Windows Upgrade Assistant
- Disable Microsoft Update Assistant Mac
- Disable Windows 10 Update Assistant Regedit
- Disable Microsoft Update Assistant On Mac

Feb 26, 2018 Whenever Windows update runs and restarts my computer automatically, it gives BSOD. (Kernel Security Check Failure) Windows installs 'Windows 10 Update Assistant' automatically every day even I uninstall it. This's so annoying. I don't want to disable the updates completely. I just want to know, how to disable Windows 10 Update Assistant. Microsoft Agent. Replied on February 13, 2018. Hi Leonard, Windows 10 Enterprise editions have different troubleshooting steps from other editions. I advise that you post this issue on our TechNet forums as they have experts there that can help in disabling the Update Assistant on your network. I’ve had Windows updates disabled since April of 2017, so its been 8 months with no updates installed. On the 13th, I had a Nvidia driver update forced on me (388.13) along with the 1607 December Cumulative Update and the Windows Update Assistant. The Update Assistant will eventually force you to upgrade to 1709, and I did. The newly opened Services window is shown in the following image: Select the Update Orchestrator Service by clicking on it and then click on Stop the Service link as highlighted in the image shown above in order to disable Windows 10 update assistant permanently. Open up the Finder, click Applications on the left side, and then select Microsoft AutoUpdate. Drag Microsoft AutoUpdate to the Trash (or right click on it and then select Move to Trash option). Right click the Trash icon and select Empty Trash option to start the uninstall. This drag-to-delete method works in all versions of Mac OS X.
Windows 10 has this tendency to install updates automatically whenever you shut down your laptop or PC. If there is any kind of connectivity issue, the time taken to apply these updates can take ages. Also, there can be a freezing error on Windows 10 if the updates are not properly loaded on your system. So, before this automatic feature of Windows 10 Update becomes cause more annoying situation, it is best to turn it off.
In this article, you will come across the best possible ways to disable Windows 10 Update program on your computer. For those who want to completelyuninstall Windows 10 Update Assistant, they can also refer to this article for removing the software. However, before knowing the steps to turn off this feature, you can go through some pros and cons of applying Windows 10 automatic updates.
Why your PC Requires Windows 10 Update and Does it Have any Negative Impact?
In this digital era, users are preferring automatic programs even when it comes to performing certain tasks on their Windows 10-based systems. One such important task is to keep the Windows OS up to date. Even if it may sound like a positive feature to many but, various updates from Windows 10 has caused issues for a majority of customers.
This is why it is recommended to examine both the advantages and disadvantages of this program before removing or uninstalling automatic software for Windows 10 Update. So, let’s discuss these points regarding Windows 10 in order to decide whether to enable the updates or not.
Pros of Windows 10 Update
If you consider the current Windows 10 version, it allows users to have full control over the updates management. So, you can enable the automatic feature and let Windows search for the best Windows 10 updates and install them. Otherwise, you can also set a particular time schedule for your system to look for Windows Updates.
Many customers have received free and automatic upgrades option to switch to Windows 10 from other OS versions. So, if you are making use of this version by clicking on ‘Upgrade to Windows 10’, the updates can be very useful. It will include fixes for many bugs and security patches along with additional features for installed apps.
With Windows 10 update, you can keep the security features up to date. Hence, you can protect your system from severe malware and virus attacks.
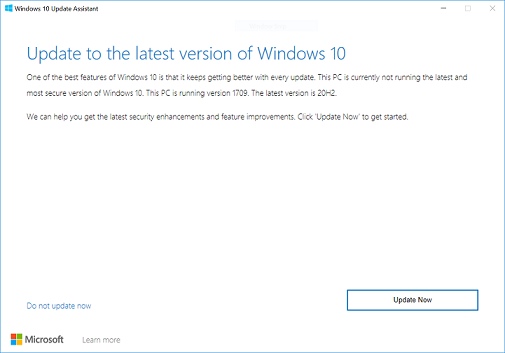
Applying the correct updates for Windows 10 is essential for working with specific software. Hence, if you choose the option of automatic updates, your system will never face any problem while running those apps.
Cons of Windows 10 Update
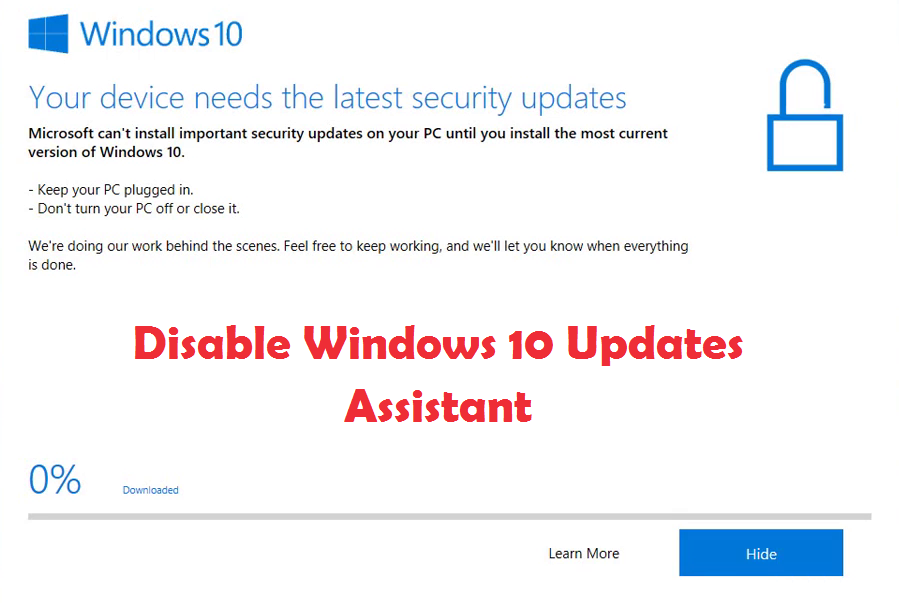
Although, there are so many pros of installing Windows 10 updates from time to time. But, choosing the option of automatic Windows Update can cause various problems than doing any good. This includes issues like broken files on certain video playbacks and lagging error on specific games.
A wrong Windows 10 update can cause technical issues with the graphics or even generate a blue screen of death error. According to some experts, Windows 10 will be the last version, as far as free upgrades are concerned.
Hence, user’s will never have any further updates after a certain level. So, in order to choose more flexibility over Windows 10 updates, you will have to migrate from Home to a Pro version.
Should you Enable or Disable Automatic Windows 10 Update on your System?
It is completely the user’s decision whether to go for automatic Windows 10 Update or disable it. If you feel the updates can help your system to resolve bugs and software problems, you can set the feature of updating Windows 10 automatically.
However, there are chances of system crashes if your PC gets the wrong updates. So, in order to resolve such an issue, it is best to disable or uninstall the Windows 10 Update Assistant.
Disable Windows Upgrade Assistant
What are the Solutions to Stop Automatic Windows 10 Update Completely?

Disable Microsoft Update Assistant Mac
There are many users who keep asking “why I can’t stop Windows 10 auto update”. So, if you also have a similar query, go through the following remedies to make the automatic Windows 10 update stop. However, you should be aware that a few of the automatic Windows updates are mandatory for your PC. Also, you need to apply these steps carefully, as any wrong step can affect your system negatively.
Solution 1: Turn off Windows Update Service
One of the main services that run on Windows 10 is the Windows Update and you can turn it on/off anytime. So, if you are not aware of the steps to disable Windows 10 auto-update feature, try the following steps.
First, hit both the Windows logo and the R button altogether to open the Run dialog box. Then, you will have to type ‘services.msc’ in it and press the ‘Enter’ key. As you see the window of Windows Services, navigate to the option of Windows Update and click on it. Below the tab of ‘General’, go to the section of ‘Startup type’ and choose ‘Disabled’.
In case, you don’t want Windows Update to function automatically, you can select its startup type as ‘Manual’ instead.
Solution 2: Select Metered Connection for WiFi
If you are utilizing a wireless network for accessing the internet on your Windows 10, try this step. Windows users have the privilege to set up their internet connection as a metered one. So, the bandwidths allotted is used for downloading and installing automatic Windows 10 updates on a priority basis.
Disable Windows 10 Update Assistant Regedit
Now, if you want to have a metered connection, you will have to access the Windows Settings window. For this, press the Windows logo and ‘I’ button simultaneously and select ‘Network & Internet’.
Below this option, you will find the icon for WiFi, so click on it and view its expanded section. Thereafter, select the link for ‘Manage known networks’ and go through its Properties window.
Under the heading of ‘Metered Connection’, toggle the switch of ‘Set as metered connection’ to make it ‘On’. However, you will be able to apply this step only when Windows 10 is using a WiFi connection.
Otherwise, you can’t turn off automatic Windows Update if you are using an Ethernet connection for accessing the internet. So, if you are thinking “how can I disable Windows 10 Update”, you can go through the remaining solutions.
Disable Microsoft Update Assistant On Mac
Also Read: Programs not Responding Windows 10
Solution 3: Update Windows Group Policy Editor
You can make changes in your Group Policy Editor in order to disable automatic updates from Windows 10. Hence, launch the Run dialog window by pressing both Windows and R keys altogether. Then, write ‘gpedit.msc’ and hit the ‘OK’ button.
As the window of ‘Local Group Policy Editor’ appears on your screen, click on the ‘Administrative Templates’. You can locate this folder under the ‘Computer Configuration’.
On its expanded section, you will find many items below the Setting along with its descriptions. So, choose the option of ‘Windows Components’ and then select the folder for ‘Windows Update’.
Once again, click on the expanded view and hit the option of ‘Configure Automatic Updates’. On the next window, choose the option of ‘Enabled’ and click on the tab of ‘Notify for download and auto-install’. Then, click on the ‘Apply’ and ‘OK’ button and exit the active window. You can reboot your system so that it can adjust with the new settings and completes the update process.
Next, go to your desktop and click on the ‘Start’ menu on Windows 10. Then open the Search box and type ‘Windows Update settings’. Below the section of Windows Update, you will see that your system is no longer installing the updates automatically.
Hopefully, now you are aware of the steps to disable Windows 10 automatic updates on your PC from this article. However, if you want to ask “how to stop Windows 10 Update completely”, one of the easiest ways is to uninstall the updates. So, you can use the ‘Windows Settings’ window and select the feature of ‘Update & security’. Then, go to the tab for ‘Recovery’ and choose the option to go back to the previous Windows 10 version.
Thereafter, you can follow the on-screen instructions and apply the same to disable Windows 10 updates. Otherwise, consult a Windows professional ask him/her how to turn off automatic Windows 10 update on your system.