- Automatically Accept Calendar Invites Outlook 365
- Outlook Calendar Invites Automatically Accept Text
- Outlook Meeting Invite Auto Accept
Outlook is an indispensible application when it comes to maintaining communication with friends and coworkers. Microsoft has packed an array of wonderful features into Outlook to assist in this endeavor. However, there is an interesting “feature” in Outlook that, for some people, seems to go one step too far in helping and actually doubles back to cause problems.

How Outlook meeting request and responses really work. When you receive an Outlook meeting request, you are given a few options. You can see them in the image below: ‘Accept’, “Decline”, ‘Tentative’, etc. Notice that each of the main responses has a small drop-down arrow that reveals more detail for that option. How to accept Outlook calendar invites.
The Problem
When sending a meeting request on behalf of B and when A is included in the meeting, the meeting is automatically accepted on A's calendar without A's knowledge. This is by design and not a flaw because A is sending 'on behalf of.' Technically, this means the meeting request is really from A so it automatically goes on A's calendar automatically. Change the default calendar. When you create a meeting or appointment, it's automatically saved to your default calendar. You can change which account calendar is set as the default. Click File Info Account Settings Account Settings. In the Account Settings dialog box, click the Data Files tab. It shows you a list of all your accounts.
You’re in the middle of something, like a meeting or commute, and you think to yourself, “I’ll just quickly check my email.” In doing so, you discover a meeting invitation from your supervisor for something that you clearly cannot decline.
In your haste you blindly accept the invitation without scrutinizing the details. The problem is that the moment you send off your acceptance response the email invitation is automatically deleted.
In Microsoft’s defense, the meeting invitation email is deleted because the meeting is placed on your calendar and the theory is you no longer need the original email invitation cluttering your Inbox.
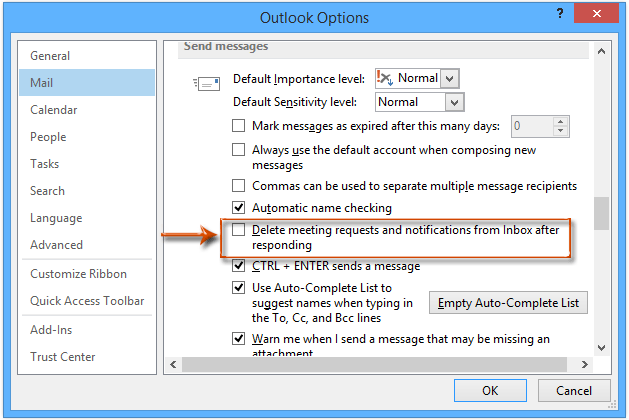
At this point, you fall into a semi-panic state because you failed to read/remember the date, time, and location of the meeting. Now you’re forced to search your entire calendar looking for the meeting when all you really want is to read the original email invitation.
The Solution
If you would like to retain meeting invitation emails after they have been accepted or declined, you merely need to change an Outlook Options setting.
Step One
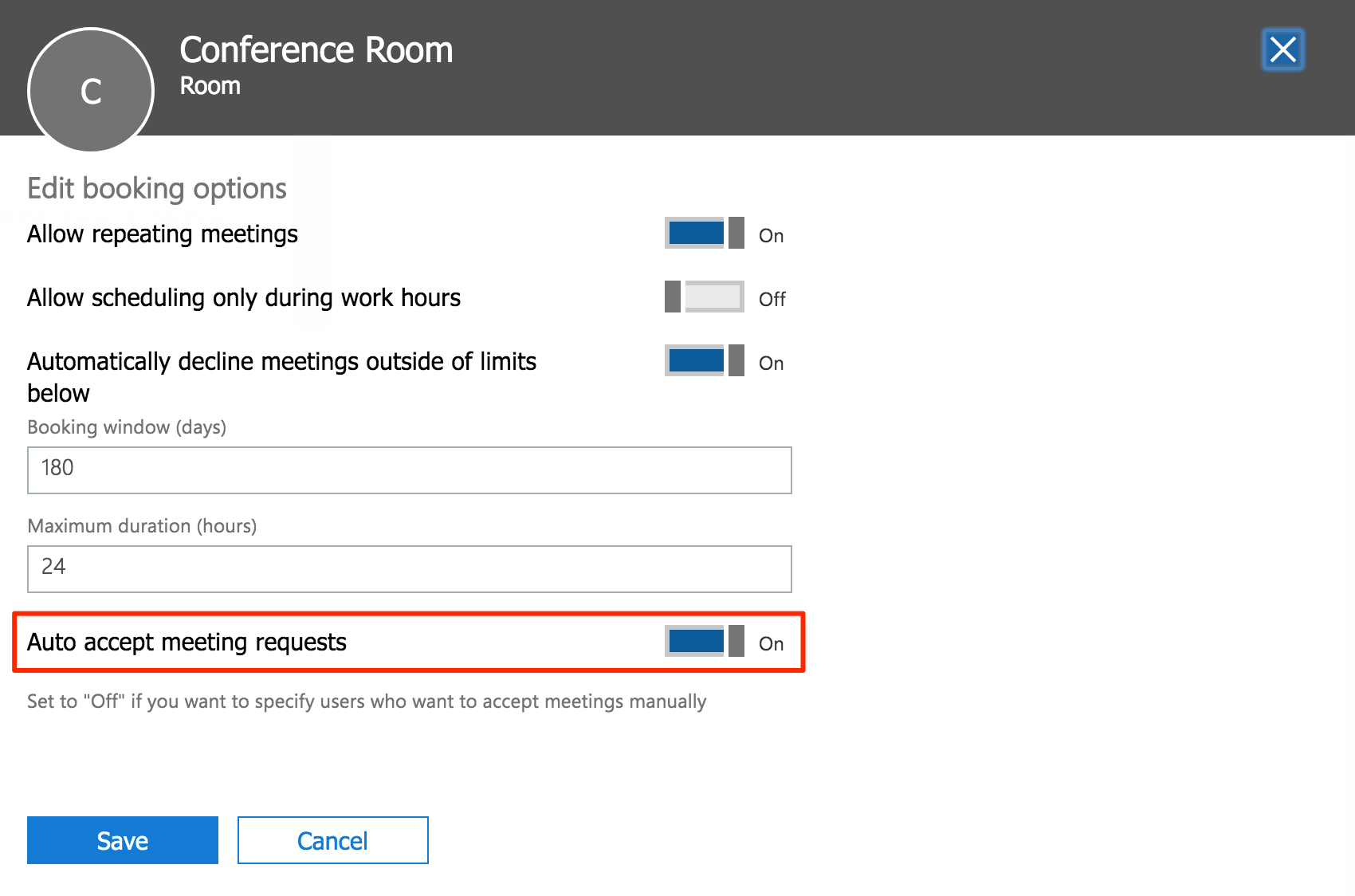
Open Outlook and click the File tab and select Options on the left side of the Backstage View.

Step Two

Automatically Accept Calendar Invites Outlook 365
In the Outlook Options dialog box, select Mail from the categories list on the left.
Step Three
Outlook Calendar Invites Automatically Accept Text
Scroll down to the “Send messages” category and uncheck the option labeled “Delete meeting requests and notifications from Inbox after responding”.
Outlook Meeting Invite Auto Accept
From this point forward, when you accept or decline a meeting request, the original invitation will remain in your Outlook Inbox so you can refer to it when you need to refresh your memory as to its details.