If the warning above annoys you as much as it does me whenever you open an attachment in Office 2007, here’s how to get rid of it.
The Problem
Microsoft has understandably made security a cornerstone of its recent software releases. Each time you attempt to open a possibly malicious attachment in Outlook 2007, a warning dialogue box like the one above appears. It presents an always-checked, always-grayed-out box that reads: ‘Always ask before opening this type of file’.
- More Solutions to Fix Cannot Open Attachments in Outlook 2016/2013/2010. If you still cannot open your attachments even after the solutions above, you have to resort to the ultimate solution, which is the use of a third-party repair software for corrupt.pst file.
- Outlook started to block all attachments for a single user. Xls doc pdf ppt even zip I added the file extensions to the reg under the Level1remove and created the level2 also. But some do now show but when we click on them the Attachment security warning will appear asking to save to a location but wont allow to save?
When you use Outlook 2010 and older, you need to use VBA or an add-in to warn about missing attachments. The following macro needs to go in ThisOutlookSession and runs when the message is sent. If it finds the word 'attach' in the message body, it triggers a warning dialog. Be careful - email attachments can contain viruses. Unless you need to edit, it's safer to stay in Protected View. This file originated as an e-mail attachment and might be unsafe. Click for more details. I've done some research and know about Level 1 attachments and Level 2 attachments. And I've flat out found out that this particular warning is displayed because it is in those extensions are in the Level 2 list, or it has something to do with Level 2 in Outlook.
Because Word, Excel, PDF and other document types can contain malicious code, you should, as the box warns, only open attachments from trustworthy sources. But, if you have a modern Anti-Virus program such as AVG or Microsoft’s Security Essentials (both of which are free), attachments in your emails should already be checked for malicious code. When this is the case, this warning dialogue box is an unnecessary interruption that becomes increasingly annoying if, like me, you receive emails with attachments many times a day.
The Solution in Windows 7
Warning: You should only do this if you have anti-virus software installed on your computer that checks for, and quarantines, all emails that contain attachments with malicious code. And, as the warning says, you should never open attachments from anyone that you don’t know and trust!
OK, you’ve been duly warned. Here’s how to do it:
- Close Outlook 2007 before you start
- Click the Windows ‘Start’ Button
- Click ‘All Programs’
- Right Click on ‘Microsoft Office Outlook 2007’ in the “Microsoft Office’ folder (as shown below)
- Click on the Properties option
- Click the ‘Compatibility’ Tab (shown below)
- Check the ‘Run this program as an administrator’ box
- Click the ‘Apply’ button
- Restart Outlook 2007
- You will get the following ‘User Account Control Warning’
- Click ‘Yes’ - Don’t worry, you won’t have to do this every time you start Outlook
- Open an email with the attachment type (eg: .doc, .docx, .xls, .xlsx, .ppt, .pdf) you want to open in the future without this warning
- Click on the attachment
- You’ll get the same warning message as before, but, as you can see below, this time the ‘Always ask before opening this type of file‘ checkbox will not be grayed out
- Uncheck the box and open the attachment
- Open other emails with each of the attachment types that you do not wish to receive this message for in the future (eg: xls, xlsx, doc, docx, pdf, ppt)
- Similarly uncheck the ‘Always ask before opening this type of file‘ check box for each document type and open them.

From then on, you will no longer get the warning message when opening each of these types of attachments from within Outlook 2007 emails.
But, we are not quite finished. If you stopped here, you’d get the User Account Control Warning above every time you started Outlook 2007. To stop this from happening :
- Close Office 2007 once again
- Redo the first six steps above, but this time
- Uncheck the ‘Run this program as an administrator’ box under the Compatibility Tab in the Office 2007 Properties box.
- Click ‘Apply’
From then on Office will remember your attachment-type warning preferences without giving you the UAC warning every time you start Office 2007.
Enjoy!
The Solution in Vista
I found the answer below in this MSOutlook.info post. I have not tested this answer personally, but this post twigged me onto finding the solution in Windows 7 (above) so I’m pretty certain it will work:
- Close Outlook
- Right click on the shortcut you use to launch Outlook 2007
- Choose Run as Administrator
- Press Continue or provide the logon credentials for an Administrator
- Restart Outlook
- Open an email with the attachment of the type you want to be able to access without the annoying warning message
- Deselect the option “Always ask before opening this type of file”
- Repeat steps 6 & 7 with emails containing each of the various attachment types you wish to be able to access without the warning message
- Close Outlook
- Restart Outlook as normal (not in administrator mode)
From then on, you will no longer get the warning message when opening each of these types of attachments from within Outlook 2007 emails.
Comments
comments
When I double click on an attachment, I’m being asked whether I would like to open or save the file. I would like to open it but I don’t want to answer this question again.
There is an option which says “Always ask before opening this type of file” which I want to turn off but I can’t since it is greyed out.
How can I enable this checkbox and get rid of the prompt when opening my attachment?
Since that option is a system wide change and not limited to the logged on user, you must perform this action with Administrator rights.
As Outlook runs with user-level permissions by default, even when logged on as an administrator, you must explicitly run Outlook as an administrator to change the option.
However, depending on the file extension, this convenient trick may still not work. In that case, you’ll need to change the file opening behavior via the Registry.
This option cannot be disabled with standard user privileges.
Note: This setting is per file type. So disabling it for zip-files will not disable it for htm-files. You’ll have to repeat the below process of each file extension you don’t want to be prompted again for.
Method 1: Start Outlook as an administrator – Option 1
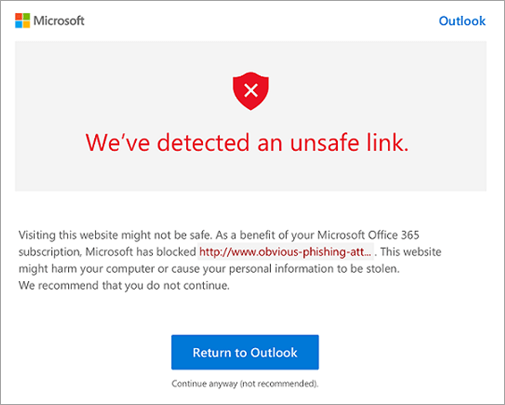
A quick way to start any application as an administrator is to hold the CTRL+SHIFT button while launching the application.
- Close Outlook.
- Hold CTRL+SHIFT while clicking on the Outlook icon.
- Accept the User Account Control (UAC) security prompt and provide administrator credentials when prompted.
- Open the attachment and untick the “Always ask…” box.
- Close Outlook and start it normally.
After opening Outlook as an administrator…
…you can disable the option when opening the attachment.
Method 2: Start Outlook as an administrator – Option 2
Another way to start Outlook as an administrator is to right click on its shortcut and select “Run as administrator” from the menu that pops-up.
Unfortunately, this method isn’t very consistent and it depends on your version of Windows and where the shortcut for your application is located whether or not you’ll directly see the option.
Some exceptions are:
- Taskbar Windows 7, Windows 8 and Windows 10
Hold SHIFT while right clicking on the Outlook icon. - Taskbar Windows 7, Windows 8 and Windows 10
Right click on the Outlook icon and then right click on the Outlook icon that is shown in the pop-up that you triggered with your first right click. - Windows 10 Start Menu
Right click on the Outlook icon and choose: More

Now when you open the attachment you can deselect the option “Always ask before opening this type of file”.
Restart Outlook to have it run safely in user mode again.
Starting Outlook as an Administrator on Windows 10.
Method 3: Changing the EditFlags value in the Registry
When you can’t change the option even when running Outlook as an administrator, then you’ll have to modify the “EditFlags” value for the extension in the Registry.
Outlook Attachments Warnings
- Open the Registry Editor.
- In
HKEY_CLASSES_ROOT, look for the extension that you want to change. So for a zip-file you’d locate;HKEY_CLASSES_ROOT.zip - Note the (Default) value for that hive. For a zip-file this is;
CompressedFolder - Now locate that description in the
HKEY_CLASSES_ROOThive. So in our example you locate;HKEY_CLASSES_ROOTCompressedFolder - Here you’ll find a key named
EditFlags. This will either be a REG_BINARY or a REG_DWORD type. - Double click to open it and change it as follows
- REG_BINARY
Change the 3rd group of 2 digits to01.
Example:
The value;00 00 02 00would then become00 00 01 00 - REG_DWORD
Change the hexadecimal value of the 4th digit after0xto1.
Example:
The value0x00200000would then become0x00210000
- REG_BINARY
Outlook Unsafe Attachments Warning
When the EditFlags value is set to 0x0020000 changing it to 0x00210000 will disable the prompt when opening an attachment in Outlook.