-->
The Teams web app is updated weekly.
Teams desktop client updates are released every two weeks after rigorous internal testing and validation through our Technology Adoption Program (TAP). The update usually takes place on a Tuesday. If a critical update is required, Teams will bypass this schedule and release the update as soon as it’s available.
The desktop client updates itself automatically. Teams checks for updates every few hours behind the scenes, downloads it, and then waits for the computer to be idle before silently installing the update.
Users can also manually download updates by selecting Check for updates on the Profile drop-down menu on the top right of the app. If an update is available, it will be downloaded and silently installed when the computer is idle.
Users need to be signed in for updates to be downloaded.
Mac Microsoft Can't Update An Update Is Already In Progress Free. Double-click on 'Microsoft AutoUpdate 3.0.6.pkg' to launch the installer. Click Continue again to install it to your Mac's hard drive. Enter your administrator password and click Install Software. After it's done click the Close button. Now right click on the service and go to Properties; STEP 5. In the General tab, if the Service Status is Stopped, click on the Start Button. Jul 13, 2021 Microsoft AutoUpdate 4.35 Bug Fixes and Enhancements: Addressed potential issues with concurrent updates that caused the “An Update is already in progress” prompt to be displayed. Bug fix on Skip dialog displaying twice. Jun 26, 2020 An update will move across Azure globally in a phased manner to prevent Azure-wide deployment failures. A 'phase' can have one or more regions, and an update moves across phases only if eligible VMs in the previous phase update successfully. Geo-paired regions will not be updated concurrently and cannot be in the same regional phase.
Starting July 31, 2019, Teams client updates use lower network bandwidth during the update. This update is turned on by default and requires no action from admins or users.
What about updates to Microsoft 365 Apps for enterprise?
Teams is installed by default with new installations of Microsoft 365 Apps for enterprise as described in Deploy Microsoft Teams with Microsoft 365 Apps for enterprise.
Teams follows its own update process as outlined above. Teams doesn't follow the update process for the other Offices apps, such as Word and Excel. To learn more, read Overview of update channels for Microsoft 365 Apps for enterprise.
Microsoft Autoupdate An Update Is Already In Progress In Excel
What about updates to Teams on VDI?
Teams clients on Virtual Desktop Infrastructure (VDI) aren't automatically updated the way that non-VDI Teams clients are. You have to update the VM image by installing a new MSI as described in the instructions to Install Teams on VDI. You must uninstall the current version to update to a newer version.
Can admins deploy updates instead of Teams auto-updating?
Teams doesn't give admins the ability to deploy updates through any delivery mechanism.

Servicing agreement

As a modern online service, the Teams client auto-updates every two weeks. Because Teams is governed by the Modern Lifecycle Policy, it's expected that users remain on the most up-to-date version of the desktop client. Auto-updates ensure that users have the latest capabilities, performance enhancements, security, and service reliability.
To identify when desktop clients fall out of date, an in-app alert will be displayed if the user’s current version is between one and three months old, and if there's a new version available. This in-app messaging encourages users to update to the latest version of Teams or, if necessary, to reach out to their IT admin to do so. Users on Teams desktop clients that are more than three months old will see a blocking page that gives the options to update now, reach out to their IT admin, or continue to Teams on the web.
Teams desktop clients on Government Clouds currently have an exception to this servicing agreement until further notice.
For information on new version releases, check Message Center or go to Help > What’s new in the client.
-->Microsoft AutoUpdate (MAU) version 3.18 and later includes the msupdate command-line tool. The msupdate tool can be used to start the update process for Microsoft applications produced for Mac, such as Office. The tool is primarily designed to give IT administrators more precise control over when updates are applied. You can download the latest version of MAU from this link.
msupdate works by sending Apple Events to the MAU daemon. On macOS 10.14 Mojave and later, you may see a privacy prompt when running msupdate for the first time. If you are using an enterprise management tool such as Jamf Pro, you should deploy a Privacy Preferences Policy Control (PPPC) payload to pre-approve access. Samples of such a payload can be downloaded from GitHub.
Use the following steps to start using the tool:
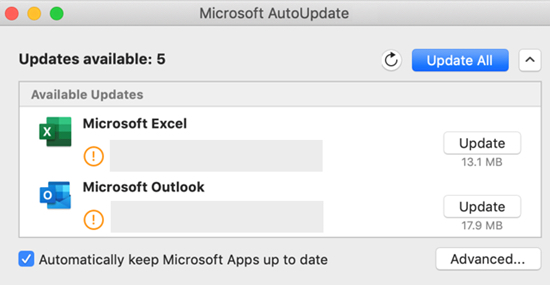
- Open the Terminal application
- Enter
cd /Library/Application Support/Microsoft/MAU2.0/Microsoft AutoUpdate.app/Contents/MacOS - Run
./msupdate --help
The following options are displayed:
Examples of how to use msupdate
- Display the current configuration parameters for MAU:
./msupdate --config - Display the current configuration parameters in machine-readable format:
./msupdate --config --format plist - List all available updates:
./msupdate --list - Download and install all available updates:
./msupdate --install - Download and install the latest updates for Word, Excel, and PowerPoint:
./msupdate --install --apps MSWD2019 XCEL2019 PPT32019 - Download and install a version-specific update for Outlook:
./msupdate --install --apps OPIM2019 --version 16.17.180090901 - Download and install latest available updates for Excel, wait for 180 seconds (3 minutes) before closing Excel, and display 'Excel will close in 3 minutes to install updates.' on macOS banner notification to notify user:
./msupdate --install --apps XCEL2019 -t 180 -m 'Excel will close in 3 minutes to install updates.'
Note
Microsoft Autoupdate An Update Is Already In Progress Online
To use the -t and -m modifiers, you must be using Microsoft AutoUpdate 4.24 or later.
Application identifiers
The following table lists the Microsoft applications for Mac supported by MAU. The identifier is used when specifying the --apps parameter. When specifying multiple applications on the command-line, separate identifiers with a space.
| Application | Identifier |
|---|---|
| Word | MSWD2019 |
| Excel | XCEL2019 |
| PowerPoint | PPT32019 |
| Outlook | OPIM2019 |
| OneNote | ONMC2019 |
| MAU | MSau04 |
| OneDrive | ONDR18 |
| Teams | TEAM01 |
| Skype for Business | MSFB16 |
| Remote Desktop | MSRD10 |
| Intune Company Portal | IMCP01 |
| Defender ATP | WDAV00 |
| Edge Canary | EDCN01 |
| Edge Dev | EDDV01 |
| Edge Beta | EDBT01 |
| Edge Stable | EDGE01 |
Note
- The identifiers for the Office apps, such as Word and Outlook, can be used for Office for Mac (from an Office 365 or Microsoft 365 subscription plan) or for Office 2019 for Mac (either a retail or a volume licensed version).
- If an update is pending for MAU itself, that update must be applied before any applications can be updated.
- Identifiers are not case-sensitive when run interactively from the command-line, but use the character casing in the table when running from a management tool such as Jamf Pro.
- Microsoft Teams might use MAU to provide updates in some scenarios, such as if the Teams updater fails. But, you can't use msupdate to have MAU manage updates for Teams, because Teams doesn't provide admins the ability to deploy and manage updates. Instead, Teams is updated automatically approximately every two weeks with new features and quality updates. For more information, see Teams update process.