How to align text on both left and right sides on same line of a Word document?
Microsoft Word will not normally justify a single line of text because the command is designed to justify all but the last line of a paragraph. However, you may justify a single line of text as follows: With your cursor in the paragraph or line that you want to justify, press Ctrl-j (Cmd -j on a Macintosh). When you justify text, space is added between words so that both edges of each line are aligned with both margins. The last line in the paragraph is aligned left. Click anywhere in the paragraph that you want to justify. On the Home tab, in the Paragraph group, click Justify Text. Create a right-aligned tab. Now let's try it out. Enter some text, such as This line is both left and right aligned. The line is left-aligned by default. Click to the left of the text. The Microsoft ® Word align text is a process that is very easy and handy to make sure that you get the result you want to have. There are several processes which should be followed to get the best outcome. Process 1 to Align Text in Word First of all access the word document. At the top there is a paragraph section on the home toolbar.
Sometimes, you want to align the text on both left and right sides on same line as following screenshot shown in a Word document. But, how could you deal with this task in Word file?
Align text on both left and right sides on same line of a Word document
To finish this task quickly and easily, please do with the following step by step:
1. In the Word file that you want to insert the text and align to left and right, and then, click Home, in the Paragraph group, click the Paragraph Settings icon, see screenshot:
2. In the Paragraph dialog box, select Left from the Alignment drop down, and then, click Tabs button, see screenshot:

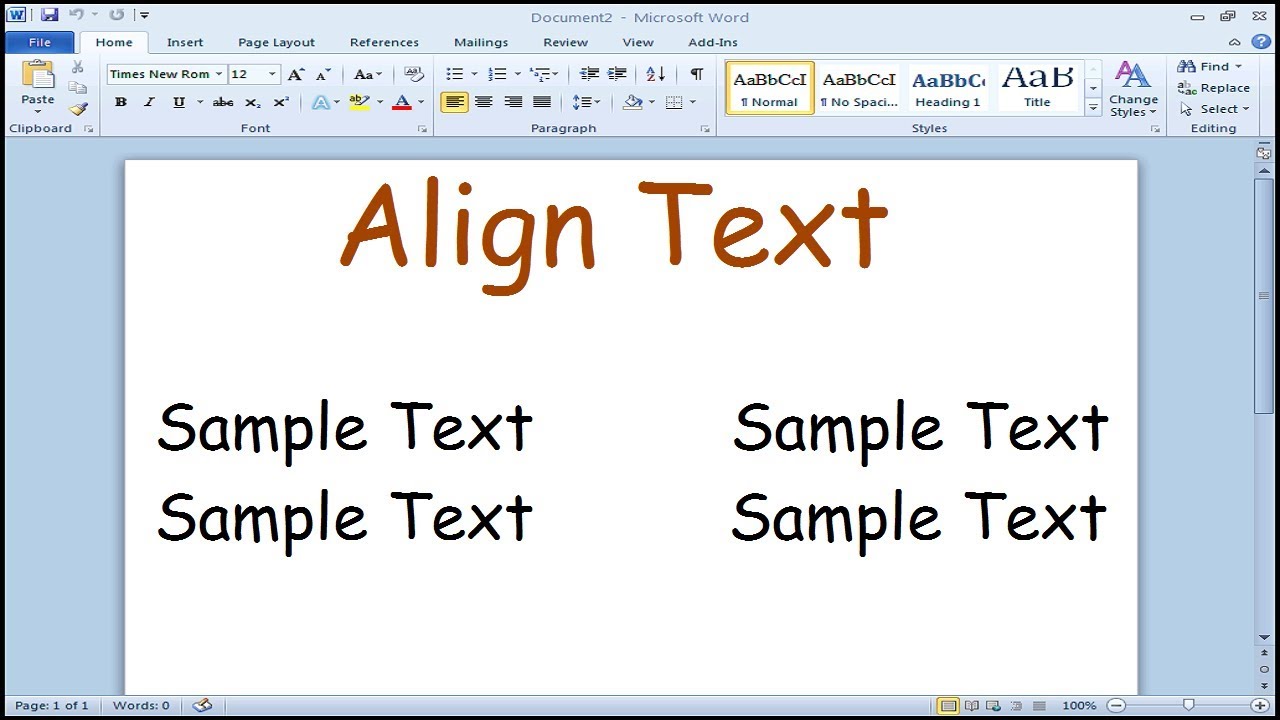
3. In the popped out Tabs dialog box, do the below operations:
(1.) Enter a tab number into the Tab stop position text box that means the position where you would like the right hand text to end;
:max_bytes(150000):strip_icc()/007-vertically-align-text-in-word-3540004-5f38fdba14ef4d7581184561a24d4f56.jpg)
(2.) Check Right option in the Alignment section;
(3.) Then, click Set button;
Justify Button Microsoft Word
(4.) At last, click OK button to close this dialog box.
4. After finishing the above settings, now, you can type the text in right hand. Please press Tab key to go the right hand where you set in the above step, and then enter the text in a line, to enter a new line, please press Enter and Tab key, see screenshot:
5. After entering the text in right hand, please put the cursor at the left location where you want to insert text, enter the first line text normally, press the Down arrow in the keyboard to enter a new line (or, you can put the cursor at the next beginning line then type directly). Now, you will get the result as you need, see screenshot:

Cara Justify Microsoft Word
Recommended Word Productivity Tools
Kutools For Word - More Than 100 Advanced Features For Word, Save Your 50% Time
- Complicated and repeated operations can be done one-time processing in seconds.
- Insert multiple images across folders into Word document at once.
- Merge and combine multiple Word files across folders into one with your desired order.
- Split the current document into separate documents according to heading, section break or other criteria.
- Convert files between Doc and Docx, Docx and PDF, collection of tools for common conversions and selection, and so on...