Outlook is one application that not only helps access your emails but also takes care of your meeting schedules, reminders, contacts, to-do list, and other important information. The search is one feature that you can count on to access any of this information quickly.
Without even realizing, we become so reliant on Outlook search that it can get very annoying when Outlook search stops working. Search can also stop working when Outlook even stops indexing. This could be due to the faulty application or the Outlook data file corrupted. Here is complete information on how to resolve Outlook Not working issue
How Do I Fix Outlook search Problems
Note - If you are wondering how to add or enable the missing Outlook Search Bar, click here.
Search Repair Utility is only 'working' when the app is open? I’ve recently updated to High Sierra and the newest Outlook 15.40 (171108). I immediately had the search problem where at first I was only getting old results (at least 2 weeks old, nothing newer). You can fix this problem by repairing the Outlook with built-in repair utility. Open Settings from Start menu and select Apps Under Apps & Features choose Microsoft Office Professional and click on Modify Choose Quick Repair from the option to repair Outlook. Step 5: Click on Repair Button. According to your selection, the Outlook repair software will scan and fix the desired PST file, to restore it as a new healthy PST file. After the completion of process, the PST repair tool displays repaired Outlook PST file elements like emails, contacts, notes, tasks, journals etc. The Outlook Search Repair tool displays a 'Reindexing, please wait' message while it works. Wait for this process to finish. This may require an hour or more, depending on the size of your Outlook profile. Outlook doesn't have to be open when the repair occurs. A spotlight search will be slower and may not finish while the index is being repaired.
To successfully fix the Outlook search problem, follow the given solutions in the given order to fix your Outlook search or indexing problems.
Check the indexing status
Outlook Search Repair Utility In Mac
One reason why the Search box might not be responding is because Outlook may not have indexed all the mails or items in the data file completely. To check the indexed status follow the steps below.
- Click on the Search tab in the Outlook application.
- Select the Search Tools and click on Indexing Status from the drop-down
- If you don’t see a message stating “Outlook has finished indexing all of your items. 0 items remaining to be indexed”, Wait for few more minutes so that all the items are indexed completely.
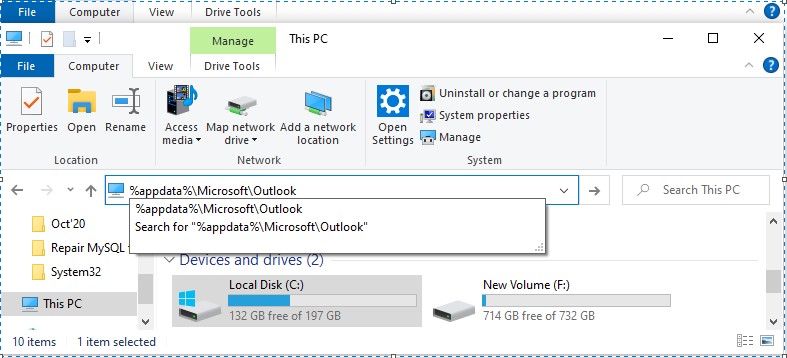
Enable Outlook Indexing Option
At times the Outlook might have been removed from the list of Indexing items. In order to check and enable the indexing option here is what you need to do.
- Click on the Start menu, type Indexing Options in the search box and select the displayed option.
- In the Indexing Options dialog box, check if the Microsoft Outlook is listed under Index these locations column
- If Microsoft Outlook is not listed, select Modify, and then click to enable the checkbox next to Microsoft Outlook
- Select OK, and then select Close
Rebuild The Search Index Catalog
If Outlook is still stuck at indexing, rebuilding the index catalog is one easy way to overcome this issue.
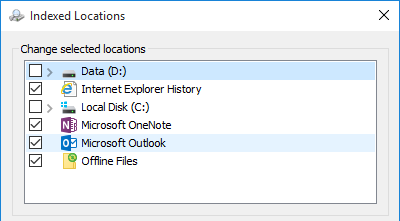
- Click on the Start menu and type Indexing Options in the search box
- In the Indexing Options dialog box, select Advanced
- In the Advanced Options dialog box, select Rebuild and select OK
Verify if Search Service is Running
Search service is very important for the Outlook search box to function properly. This option will be enabled by default. However, if the Search service is not running follow the steps below to enable it.
- Press Windows+R to open the Run window
- Type services.msc and click OK.
- Find the Windows Search option from the list and double click on it.
- Under the Startup type select the Automatic (Delayed Start) option if it wasn't selected previously.
- The Service status should show Running by default, if not, click the Start button below to start the service.
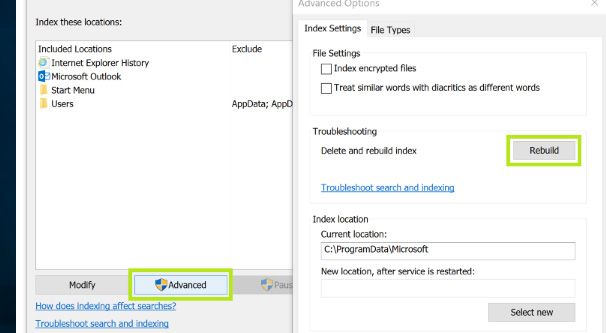
Fix Outlook Search with Inbox Repair Tool
You might also encounter the search problem if the Outlook data file is corrupted. This is because a damaged PST file cannot be indexed. You may have to use the PST Repair tool to fix the file corruption to use Outlook search. An inbuilt repair tool known as SCANPST can be used to repair the data file. Firstly, navigate to Scanpst location and then run the program
- After launching the application, click on Browse and choose the Outlook data file to be repaired (if you cannot find outlook data file, click on the given link)
- Next, click on Start
- If the tool detected any errors it will be displayed, click on Repair to fix the errors.

In most of the cases, ScanPST repairs any problems with the PST file. But its functionality is limited to minor corruption.
If the inbuilt repair tool doesn’t help you fix the search error, the corruption could be much more severe. If left unchecked, corruption could escalate resulting in the loss of all your important Outlook data. A robust tool such as Remo PST Repair Software not only fixes the corrupt PST file but also ensures all the emails, settings, and other attributes are recovered with the exact folder structure. Download and try the software for free now.
Repair Outlook Program with Microsoft Inbuilt Repair Tool
If the above-mentioned troubleshooting steps haven’t worked out, there could be a problem with the Outlook program. You can fix this problem by repairing the Outlook with built-in repair utility.
- Open Settings from Start menu and select Apps
- Under Apps & Features choose Microsoft Office Professional and click on Modify
- Choose Quick Repair from the option to repair Outlook

- If your problem still persists, choose Online Repair to fix the program
Outlook Search Repair Utility Windows
Conclusion
If you have followed the troubleshooting steps mentioned in the writeup, you will definitely resolve the Outlook search problem. If you haven’t been able to solve the issue, kindly let us know your doubts and queries in the comment section below.