Here, we are going to create an Entity Data Model (EDM) for an existing database in database-first approach and understand the basic building blocks.
In this video, I'll show how to add a new edmx file or Entity Data Model file or EDM. Once you have created your database then you can add it to your project. Use the update model wizard (to update the storage model), open the.edmx file using the XML editor, find the desired property in the CSDL (conceptual model) section and change the desired attributes. This is basically the same as option 1, but you're editing the XML directly (a find and replace might be useful here). Oct 24, 2017 I'm building a new application using Entity Framework 6 database first in Visual Studio 2017. At first, updating the.edmx from my database only took a matter of seconds, but recently (we now have around 50 tables) it has become painfully slow.
Entity Framework uses EDM for all the database-related operations. Entity Data Model is a model that describes entities and the relationships between them.Let's create a simple EDM for the School database using Visual Studio (201220152017) and Entity Framework 6.
1. Open Visual Studio and create a console project.
Go to PROJECT menu ->{project name} Properties.. - and make sure that the project's target framework is .NET Framework 4.5, as shown below.
2. Now, add Entity Data Model by right clicking on the project in the solution explorer ->Add ->New Item. This will open the Add New Item popup.In the popup, select ADO.NET Entity Data Model and provide an appropriate name to the EDM ('School' in this case) and click the Add button.
3. Entity Data Model Wizard in Visual Studio (2012/2015/2017) opens with four options to select from: EF Designer from database for the database-first approach, Empty EF Designer model for the model-first approach, Empty Code First modeland Code First from database for Code-First approach. We are using database-first approach here, so select the EF Designer from database option and click Next.
4. In this step, you need to create a connection with your existing database. If this is the first time you are creating an EDM for your database, then you need to create a new connection by clicking on the New Connection... button.
In the Connection Properties popup, provide the server name (. for the local database) and select your database name and click the OK button.
This will add a connection string to your app.config file with the <DB name>Entities name.Click Next after you set up your DB connection.
5. In this step, you need to choose the version of Entity Framework. We will use Entity Framework 6.0 in the basic tutorials so select Entity Framework 6.0 and click Next.
Note: If you already have installed the latest version of Entity Framework using NuGet manager, then this step of the wizard will no longer appear.
6. Next step will display all the Tables, Views and Stored Procedures (SP) in the database. Select the Tables, Views and SPs you want, keep the default checkboxes selected and click Finish. You can change the Model Namespace if you want.
Note:Pluralize or singularize generated object names checkbox singularizes an entityset name, if the table name in the database is plural.For example, if the SchoolDB database contains the Students table name, then entity set would be singular Student.Similarly, relationships between the models will be pluralized if the table has a one-to-many or a many-to-many relationship with other tables.For example, the Student table has many-to-many relationship with Course table, so the Student entity set will have plural name Courses for the collection navigation property of Course type.
The second checkbox, Include foreign key columns in the model, includes a foreign key property explicitly to represent the foreign key.For example, the Student table has a one-to-many relationship with the Standard table.To represent this in the model, the Student entityset includes a StandardId property with Standard reference navigation property.If this checkbox is unchecked, then it will only include the Standard reference navigation property, but not the StandardId.
The third checkbox, Import selected stored procedures and functions into entity model, automatically creates Function Imports for the stored procedures and functions. You don't need to import functions manually, like it was necessary prior to Entity Framework 6.0.
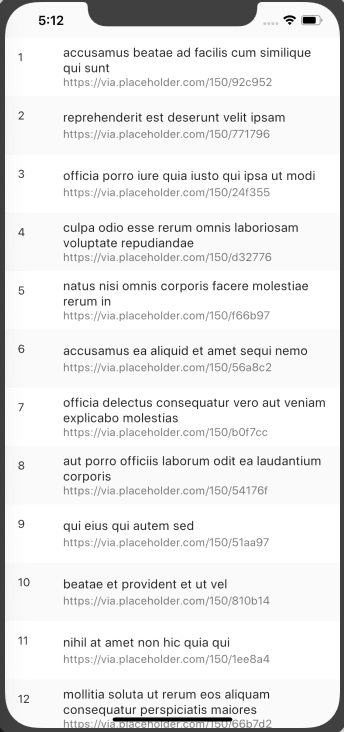
Edmx File Visual Studio 2019
7. After clicking on Finish, a School.edmx file will be added into your project.
Open EDM designer by double clicking on School.edmx. This displays all the entities for the selected tables and the relationships between them, as shown below:
EDM adds the provider and connection string settings in the App.config file, as shown below:
Edmx File On Visual Studio 2020
Thus, you can create an Entity Data Model file (.edmx) for your existing database.
You can open an EDM designer in XML view where you can see all the three parts of the EDM: Conceptual schema (CSDL), Storage schema (SSDL) and mapping schema (MSL), together in XML view.
Right click on School.edmx -> click 'Open with..', this will open a popup window.
Select 'XML (text) Editor' in the popup window.
Visual Studio cannot display the model in Design view and in XML format at the same time, so you will see a message asking whether it's OK to close the Design view of the model, click Yes.This will open the XML format view. You can see the following XML view by toggling all outlining as shown below.
You can see the SSDL content, the CSDL content and the C-S mapping content here. If you expand the SSDL and CSDL, each one has some common XML node under each schema node. You don't need to edit the xml data because this can be accomplished easier in the Model Browser.
Now, let's examine all the building blocks of the generated EDM (School.edmx) as shown in the above figure.
Entity-Table Mapping
Each entity in EDM is mapped with the database table. You can check the entity-table mapping by right clicking on any entity in the EDM designer -> select Table Mapping. Also, if you change any property name of the entity from designer then the table mapping would reflect that change automatically.
Context & Entity Classes

Every Entity Data Model generates a context and an entity class for each database table.Expand the .edmx file in the solution explorer and open two important files, <EDM Name>.Context.tt and <EDM Name>.tt, as shown below:
School.Context.tt: This T4 template file generates a context class whenever you change the Entity Data Model (.edmx file). You can see the context class file by expanding School.Context.tt.The context class resides in the <EDM Name>.context.cs file. The default context class name is <DB Name>Entities.For example, the context class name for SchoolDB is SchoolDBEntities and derived from the DBContext class.
School.tt: School.tt is a T4 template file that generates entity classes for each DB table. Entity classes are POCO (Plain Old CLR Object) classes. The following code snippet shows the Student entity.
Learn how to see all the objects of EDM using the Model Browser in the next section.
All files in a Visual Studio project have a build action. The build action controls what happens to the file when the project is compiled.
Note

This topic applies to Visual Studio on Windows. For Visual Studio for Mac, see Build actions in Visual Studio for Mac.
Set a build action
To set the build action for a file, open the file's properties in the Properties window by selecting the file in Solution Explorer and pressing Alt+Enter. Or, right-click on the file in Solution Explorer and choose Properties. In the Properties window, under the Advanced section, use the drop-down list next to Build Action to set a build action for the file.
Build action values
Some of the more common build actions for C# and Visual Basic project files are:
| Build Action | Project types | Description |
|---|---|---|
| AdditionalFiles | C#, Visual Basic | A non-source text file that's passed to the C# or Visual Basic compiler as input. This build action is mainly used to provide inputs to analyzers that are referenced by a project to verify code quality. For more information, see Use additional files. |
| ApplicationDefinition | WPF | The file that defines your application. When you first create a project, this is App.xaml. |
| CodeAnalysisDictionary | .NET | A custom word dictionary, used by Code Analysis for spell checking. See How to: Customize the Code Analysis Dictionary |
| Compile | any | The file is passed to the compiler as a source file. |
| Content | .NET | A file marked as Content can be retrieved as a stream by calling Application.GetContentStream. For ASP.NET projects, these files are included as part of the site when it's deployed. |
| DesignData | WPF | Used for XAML ViewModel files, to enable user controls to be viewed at design time, with dummy types and sample data. |
| DesignDataWithDesignTimeCreateable | WPF | Like DesignData, but with actual types. |
| Embedded Resource | .NET | The file is passed to the compiler as a resource to be embedded in the assembly. You can call System.Reflection.Assembly.GetManifestResourceStream to read the file from the assembly. |
| EntityDeploy | .NET | For Entity Framework (EF) .edmx files that specify deployment of EF artifacts. |
| Fakes | .NET | Used for the Microsoft Fakes testing framework. See Isolate code under test using Microsoft Fakes |
| None | any | The file isn't part of the build in any way. This value can be used for documentation files such as 'ReadMe' files, for example. |
| Page | WPF | Compile a XAML file to a binary .baml file for faster loading at run time. |
| Resource | WPF | Specifies to embed the file in an assembly manifest resource file with the extension .g.resources. |
| Shadow | .NET | Used for an .accessor file that contains a list of built assembly filenames, one per line. For each assembly on the list, generate public classes with the names ClassName_Accessor that are just like the originals, but with public methods instead of private methods. Used for unit testing. |
| Splash Screen | WPF | Specifies an image file to be displayed at run time when the app is starting up. |
| XamlAppDef | Windows Workflow Foundation | Instructs the build to build a workflow XAML file into an assembly with an embedded workflow. |
Note
Additional build actions may be defined by for specific project types, so the list of build actions depends on the project type and values might appear that are not in this list.