In one case I copy pasted one of the pictures that DOES allow the 'Copy Text from Picture' option into photoshop, saved the photo as JPEG and then inserted the photo back to Onenote. After doing so the embedded new photo DID NOT have the option of 'Copy Text from Picture' anymore. Copy text from a file printout picture. Unlike most programs, OneNote allows you to copy text from an inserted 'print' image and paste it elsewhere for editing. Right-click the printout image, and then do one of the following: Click Copy Text from this Page of the Printout to copy the text from only the currently selected printout picture. Copy the picture containing the text into the default notebook or one that you have created. If you have not used OneNote before, see the tutorial “Get started with OneNote and notebooks” for information on how to use it. Right-click the image and select the “Copy Text from Picture” option. Microsoft OneNote allows you to copy the text from a picture or image. OneNote supports Optical Character Recognition (OCR), which allows you to copy text fr.
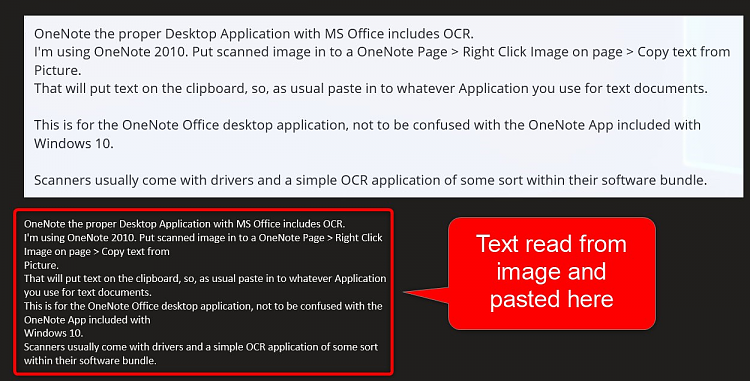
All operating systems come with Copy and Paste ability and the power it holds, is truly amazing. If you have huge text of 5000 or 10000 words, all you have to do is highlight all and press Ctrl+C to copy and now you can paste that text anywhere you like, otherwise you would have to type the whole text again! And that’s just one of its uses out of many.
However, this little trick doesn’t work on Images, you can’t just highlight text on an Image and copy it. There are situations where you need to copy text from a picture, like you have a screenshot of some text that you need to extract. For this purpose, there are specific Optical Character Recognition (OCR) softwares that can extract text from these images.
You can use these OCR softwares to extract text from images. In the past these softwares came with a price and mostly still do, but you can also get a free OCR software now. There is a chance you already have one right now, but you don’t know about it.
The accuracy of these softwares is not 100% correct, however, it is quite good, better than typing the whole text again. The accuracy basically depends on how the text is written in the picture, such as format, size, and other colors and designs, etc.
In this tutorial, we are going to discuss two tools which you can use to extract text from images.
Tip: If you can’t differ between a text and text in an image try double clicking on a word, if it highlights it means it’s a text if not then it’s text in an image.
Method #1: Copy Text from Picture Using Microsoft OneNote
Most of you guys already have Microsoft OneNote, but you didn’t know that it came with OCR capabilities since 2007. You can just upload the image in OneNote and extract text from it. If you don’t have Microsoft OneNote, then you can download it free from Here (you must also have a Microsoft account or create a new one to use it).
To extract text from a Picture using Microsoft OneNote, open Microsoft OneNote and click on “Insert” from the tabs above.
There you will see the option of “Pictures”, click on it and from the new window, select the image from which you would like to extract Text and click on “Insert”.
Copy Text From Picture Onenote App
As the image opens, Right click on it and from the side menu and choose “Copy Text From Picture”. The text will be copied and now you can paste it anywhere you like.
As you can see in the screenshot the Accuracy was not Perfect, there are some mistakes but still you can manually make these tiny changes.
Method #2: Copy Text from Picture Using an OCR Website
You can also use a dedicated OCR website that will let you upload the image and will extract the text for you. For this tutorial, we have chosen Online OCR, but there are also many other websites which you can try if you are not comfortable with this one.

In the Privacy Policy they did mention that they will never see the content of the file which the user uploads, however, we will still not recommend using such services for extremely sensitive files.
Copy Text From Picture Onenote Windows 10
Just go to the website and click on “Select File…” to upload the picture.
Choose the picture and click on “Open”
You can also choose the language of the text which you would like to extract from the drop down menu next to “Select File…” option.
Once selected, just fill the Captcha and hit “Convert”.
After a short delay, you will see all the extracted text in a window below which you can then copy to paste anywhere.
If you have more than just one image, then you will have to Sign Up to take advantage of additional features which involves extracting text from more than one image and some other useful features.
If there are any questions or you would like to add another method to extract text from image, let us know in the comments below.
Filed in . Read more about Productivity.
Make Text in Image Searchable is DisabledWhen you clipping a screenshot into OneNote, and want to copy text from picture.
But, sometimes you find something difference in right click menu.
- On the right click menu, there cannot find 'Copy Text from Picture' item.
- 'Make Text in Image Searchable' is disabled.
- 'Alt Text' is empty.
In OneNote, 'File' tab -> 'Options' Item.
In OneNote Options window, 'Advanced' tab -> 'Text recognition in pictures' group -> uncheck 'Disable text recognition in pictures'.
Copy Text From Picture Onenote Mac
After re-launch the OneNote, right click on an image, you will find:
- 'Copy Text from Pictures'
- 'Make Text in Image Searchable', can choose Language to OCR.
- 'Alt Text', show the OCR text.

- OneNote cannot recognize the text when the picture is smaller.
| EXE Addins | UWP Addins | MAC Addins |